Google Password Checkup flags passwords as compromised that 1Password Watchtower doesn't. I'm currently trialing 1Password and was playing around with the watchtower feature. It has several alerts telling me about reused and weak passwords, but shows no compromised passwords. Meanwhile google pass work checkup says I have a dozen or so that are. A password manager, digital vault, form filler and secure digital wallet. 1Password remembers all your passwords for you to help keep account information safe. Finally, 1Password consistently flags my employer's auth website as possessing a 2FA option: 'You can save your two-factor authentication codes for this account in 1Password.' The ability to use software-based 2FA option exists for the consumer service; our employer requires hardware-based tokens, so this is actually incorrect.
1Password appears to offer two Chrome extensions and 1 native desktop app on Mac. The chrome extension 1PasswordX asks me for my 1Password master password on every single page I browse to. It's awful because my password is around 20 characters and a mix of letters numbers and symbols as suggested by 1Password. Use Watchtower Watchtower tells you about password breaches and other security problems on the websites you have saved in 1Password. To get alerted when a website you have an account for is added to Watchtower, choose 1Password Settings, then click Notifications and turn on “Watchtower alerts”. Learn how to use Watchtower.
1Password for Windows is the simple, beautiful password manager you’ve been looking for. Easily organize your secure information, save and fill passwords in your web browser, and have everything available at your fingertips.
Before you get started, set up 1Password on your Windows PC.
Create and edit items
When you open 1Password, you’ll see a list of all your items, like your passwords and credit cards. Select an item to see its details:
To create an item, click (Ctrl + N). Then choose the type of item to create. Enter the details and click Save.
To edit an item, select it and click Edit (Ctrl + E). When you’re done making changes, click Save.
To see only certain types of items, select a category in the sidebar. Select All Items to see everything in the current vault.
Use 1Password in your browser
1Password lets you fill passwords, credit cards, and addresses directly in your browser.
Use 1Password mini to fill in apps
1Password mini makes it easy to fill your details in apps. To open 1Password mini, click the 1Password icon in the notification area (Ctrl + Alt + backslash ()).
To fill a username or password in an app:
- Open an app.
- Open 1Password mini and right-click a Login item.
- Drag the “username” or “password” menu item to any field in the app.
Search 1Password
Searching is the fastest way to find what you need in 1Password.
To search the current view, use the search field above the list of items (Ctrl + F). To search all items, press Ctrl + Shift + F.
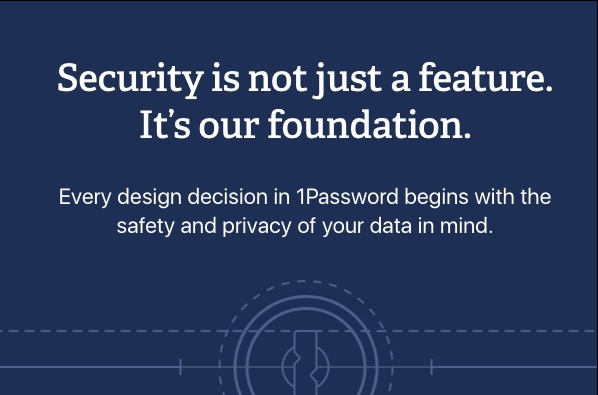
Sort items
To change how items are sorted in the list, click “items sorted by” below the search field.
For example, you can sort your items by the date last you last made changes to them.
Organize with favorites and tags
You can organize your items with tags or mark them as favorites to quickly access them when you need them.
To mark an item as a favorite, select it and clickbelow the item’s title.
To create a tag, edit an item, enter the name of the tag in the tag field, and click Save. Your tags automatically appear in the sidebar.
Switch vaults and accounts
You can use vaults in 1Password to organize your items and share them with others. If you have multiple 1Password accounts, each account has its own vaults.
To switch to a specific vault or view items from all the vaults in an account, click All Vaults (Ctrl + D) and choose a vault or account.
Move and copy items
1password Compromised
You can use drag and drop to move and copy items between vaults.
Use Watchtower
Watchtower 1password Tutorial
Watchtower tells you about password breaches and other security problems on the websites you have saved in 1Password.
To get alerted when a website you have an account for is added to Watchtower, choose 1Password > Settings, then click Notifications and turn on “Watchtower alerts”.

Enlarge passwords
You can temporarily enlarge a password to make it easier to see while entering it on another device or reading it aloud.
To enlarge a password, hover over it. Then click and choose Large Type (Ctrl + L).
Delete items
To move an item to the Trash, right-click it and choose Move to Trash (Ctrl + Del).
To restore an item from the Trash, click Trash in the sidebar, select the item, then click Restore.
To delete the items in the Trash, right-click Trash and choose Empty Trash.
Lock 1Password
When you’re done using 1Password, you can lock it. To lock 1Password, clickin the top right corner (Windows logo key + Shift + L). Unlock 1Password again by entering your Master Password.
Watchtower 1password Extension
Learn more
