Summary :
Free up space compressing installation footprint of Windows 10 Compact OS is a tool designed to compress and reduce the footprint of the Windows 10 installation and apps on devices with limited. The good news is you can probably free up a lot of space on your PC running Windows by following the tips here. But if you keep getting messages about low drive space, you might want to consider other options, including adding additional removable storage. To get the most out of these tips, do them in order from top to bottom. Just as your computer stores temporary internet files, your smartphone apps often store temporary files in your device's internal memory. This temporary data can pile up and eventually take up a considerable amount of space. Delete such files occasionally to free up more space.
Learn how to free up space to install Windows updates. The total free disk space your device requires to complete an update varies. Typically, feature updates require 6 GB–11 GB or more of free space, while quality updates require 2 GB–3 GB or more. Learn about the difference between a. To free up RAM on your Mac, firstly, you should find out what app uses so much of your memory. The memory-heavy programs are listed in Activity Monitor, Memory tab. If there is an app you aren’t using at the moment, click it and press the “X” sign to quit it. This will, in turn, free some of the application memory.
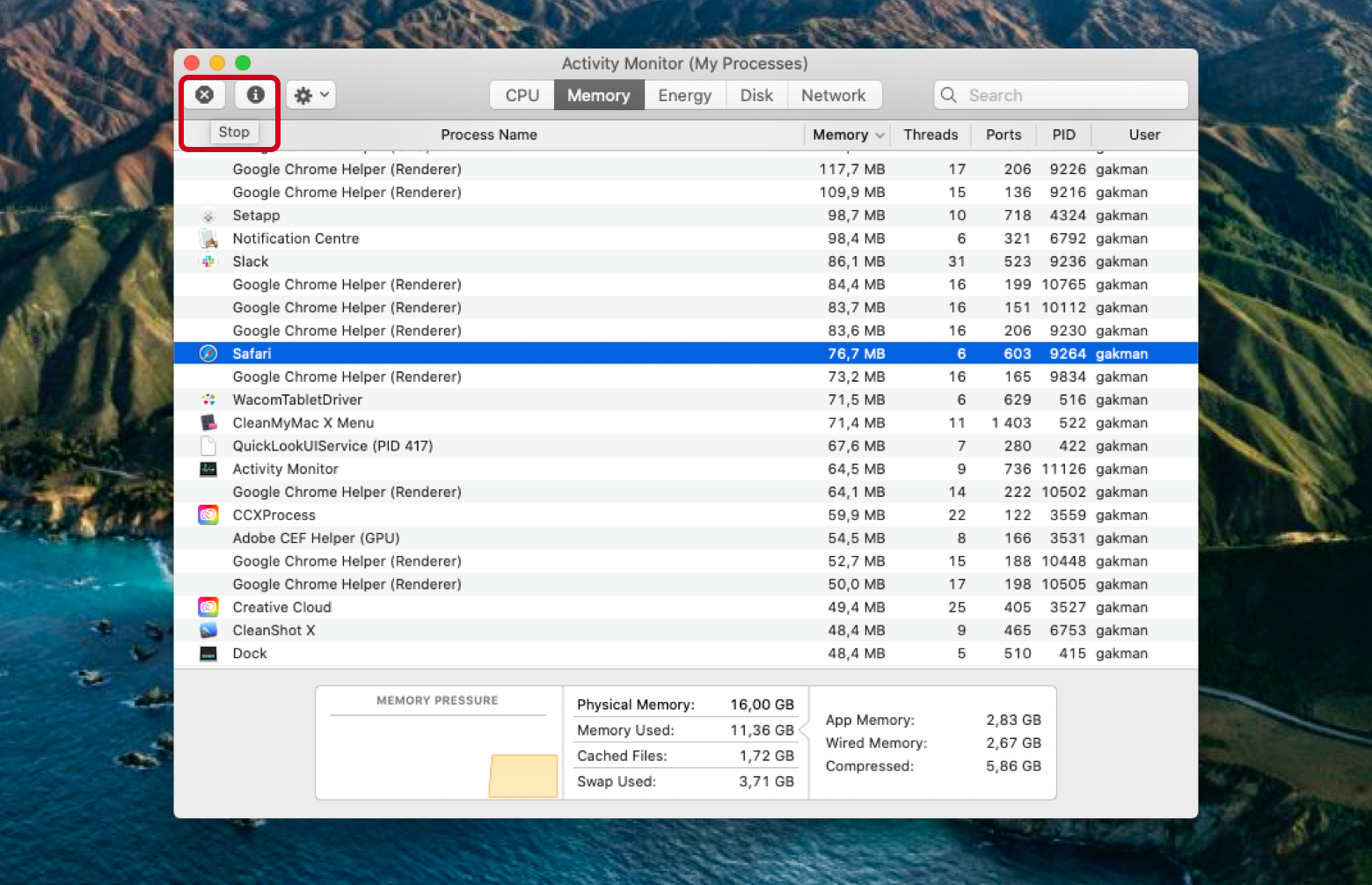
Receiving 'There is not enough free space on partition (C:)' error? C drive keeps filling up? We show you some fixes to free up disk space as well as how to use free partition manager to upgrade hard drive in Windows 10.
Quick Navigation :
What Is Taking up Space on My Hard Drive
In the daily usage of computer, you may find hard drive space disappearing and wonder 'what is taking up space on my hard drive?' Indeed, it is hard to tell what is taking up disk space simply by looking at installed apps and saved files in Windows Explorer. Luckily, Windows helps you make it out.
Go to Settings -> System -> Storage, you will see all drives listed there. You can select a drive to see what's taking up space.
Besides, you can even click each item to go deeper. For instance, you will be able to see how much disk space an app/game takes.
Right now, we show you how to clean hard drive in multiple solutions.
Fix #1: Delete Unnecessary Files
Here are two approaches for you to do this. The first one is to select and delete some files you no longer use manually. The second one is to make use of Storage Sense. Storage Sense was introduced in Windows 10 version 1703 to get rid of temporary files and stuff in your Recycle Bin. If you have Storage Sense turned on in Settings, Windows can automatically free disk space by removing files you don't need.
If your Storage Sense is still OFF, you can now make it work.
Step 1. Go to Start menu -> Settings -> System -> Storage. Toggle the option for 'Storage Sense' ON and click the option 'Change how we free up space'.
Step 2. In the next window, check what kind of temporary files to delete. You can also press 'Clean now' to free up disk space Windows 10 now.
Fix #2: Uninstall Apps You No Longer Need
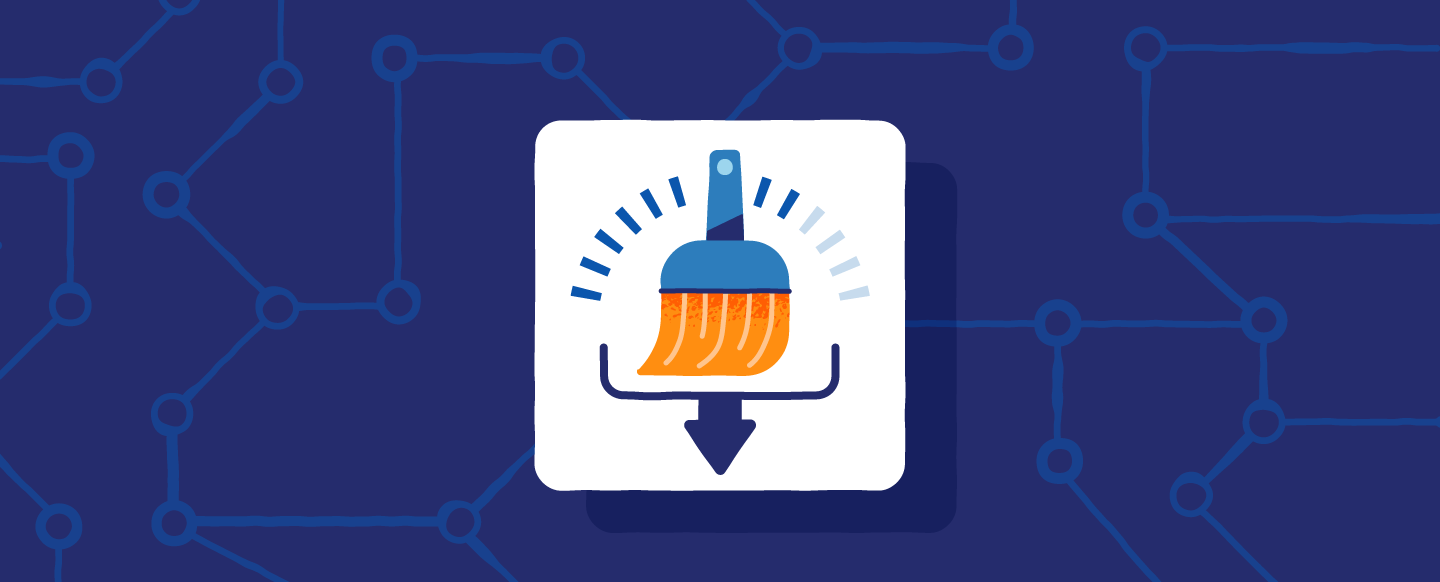
If you have some programs installed for problem-solving and now they are no longer needed, you can go ahead and uninstall them to free up disk space. To do this, right-click Windows Start menu and click 'Programs and Features'. Then right click the program you no longer need and choose 'Uninstall'. Repeat this process to remove the rest unnecessary apps.
Fix #3: Run Disk Cleanup
Disk Cleanup is a built-in tool that deletes temporary and unimportant files. When your hard drive like C drive keeps filling up, you can go ahead and use Disk Cleanup to free disk space. Simple guide is shown below:
Step 1. Go to Explorer and navigate to 'This PC'. Then right-click the drive you want to clean up and choose 'Disk Cleanup' from the best match.
Step 2. After several minutes' calculation, you will be given a new interface listing files in total that can be cleaned as well as the file size taken by each file type. At this time, check the ones you don't want and click OK.
Fix #4: Disable Hibernation Mode

Hibernation in computing is to power down a computer while maintaining its state. If you have enabled Hibernation Mode in Windows, by changing the Folder Options to 'Show hidden files, folders and drives' and unchecking 'Hide protected operating system files (Recommended)', you will find a file named 'hiberfil.sys' located in the C drive, taking several gigabytes' storage space.
To free up disk space taken by this file, you can open CMD and run this command:
Powercfg /hibernate off
By doing this, the 'hiberfil.sys' is deleted totally.
Fix #5: Enable Compact OS
Compact OS is introduced with Windows 10. It decreases the operating system's size using the combination of compression and software tricks. It also reduces the footprint of Windows apps to free up disk space, making sense in Windows disk cleanup.
Enabling Compact OS is easy. However, since you are handling the operating system, it is significant to create a system image backup before you proceed.
Step 1. Search for Command Prompt and run it as Administrator.
Step 2. Type the following command to compress Windows 10 and applications and press Enter:
Compact.exe /CompactOS:always
Step 3. This process will take around 20 minutes. When it finishes, you get 2GB around disk space.
Fix #6: Reduce the Size of WinSxS Folder
If your C drive keeps filling up, you can go to C:Windows to find a folder named 'WinSxS'. By viewing its properties, you will see it takes quite a lot of disk space (image attached).
The WinSXS folder contains all Windows system components and continues to grow with the time Windows installed. It also builds up unnecessary files like old versions of system components over time.
Now you may ask:
'Can we remove WinSxS folder for Windows disk cleanup?'

Note that you should not delete the entire WinSxS folder or delete some files from it, as this might severely damage your system, making your PC impossible to restart or update. However, you can do the followings to remove the unnecessary files.
Step 1. Go to Control Panel.
Step 2. Set to view by Category and select 'System and Security'.
Step 3. Select 'Schedule tasks' under Administrative Tools.
Free Up Memory Scam
Step 4. In the left panel, select Task Scheduler Library -> Microsoft -> Windows -> Servicing.
Step 5. In the middle panel, right-click 'StartComponentCleanup' and choose 'Run'.
After the above trying, if your hard drive space keeps disappearing, you may consider the rest workarounds.
Fix #7: Turn on OneDrive Files On-Demand
If your PC is running Windows 10 Fall Creators Update and higher version, you can free up disk space by turning on OneDrive Files On-Demand. With this feature enabled, you'll be able to get to your OneDrive files from your PC without having to download them all, thus, freeing up a lot of disk space.
Step 1. Click the OneDrive icon on the taskbar and log into your account.
Step 2. Right click the OneDrive icon and choose 'Settings'.
Step 3. Navigate to 'Settings' tab and make sure the option 'Save space and download files as you use them' is CHECKED.
Step 4. Open your OneDrive folder, select all the files and folders, bring up the context menu and choose 'Clear space'. In this way, all files are kept in the cloud, freeing up disk space Windows.
Fix #8: Move Files to another Location
If you have numbers of pictures, audios, videos and other large files saved on the drive, consider moving them to another location such as an external hard drive to free disk space.
Step 1. Open File Explorer, enter each partition and pick up the ones you want to move.
Step 2. After that, go to the Home tab on the ribbon, select Move to and then Choose location.
Step 3. Select your external hard drive from the location list and then select Move.
Fix #9: Save New Files to another Location
Instead of saving all your new files to the same location, save some of them to a different drive to free up disk space.
Step 1. Open the Start menu and select Settings -> System -> Storage.
Step 2. Under More storage settings, select 'Change where new content is saved'.
Step 3. For each content type, select a drive to save new files from the drop-down menu.
Reading here, we hope you have resolved Windows disk cleanup. But if partition bar gets red from time to time, you still have the last choice…
Fix #10: Get a Larger Hard Drive
Hard drive upgrade is the most effective way to remove 'low disk space warning'. If you have the budget to purchase a larger hard drive, you can choose any of the following methods. And luckily, MiniTool Partition Wizard can help you all.
Before you start, download and install this free partition manager on computer.
Option A: Clone Disk
This way will copy the source disk entirely to the larger one, enabling you to extend each partition size at the same time
Step 1. Select the disk to be copied and choose 'Copy Disk' from the action panel.
Step 2. On the next interface, select the larger drive as the target disk. Note that all data on the target disk will be cleaned. Click 'Next' to continue.
Step 3. Choose the copy options depending on the basis of your preference. It is worth mentioning that no matter you choose 'Fit partitions to entire disk' or 'Copy Partitions without resize', you can resize each partition by dragging the slider on the lower part.
Step 4. Here you will be told how to boot from the destination disk. Please keep this information in mind and click 'Finish'.
Step 5. Finally, click 'Apply' to save the changes.
Step 6. Remove the original system disk and boot from the larger hard drive.
Option B: Migrate OS Only
If you only want to move the operating system to a second drive, you can choose 'Migrate OS to SSD/HD'. This feature is able to clone the OS related partitions like System Reserved Partition, EFI System Partition, System Partition and Recovery Partition.
Step 1. Connect the hard drive to your PC and then run MiniTool Partition Wizard to get the main interface. Select 'Migrate OS to SSD/HD' from the toolbar.
Step 2. In the pop-up window, choose option B, i.e. 'I would like to move my operating system to another hard disk.'
Step 3. Select the target disk. All data on the target disk will be removed.
Step 4. Select the copy options and adjust the partition size.
Step 5. Read the Note carefully and click 'Apply' to finish.
Step 6. When the OS is migrated, boot your PC from the larger drive and delete the operating system from the original hard drive.
For the details, please read How Can You Migrate Windows 10 to SSD without Reinstalling OS.
Option C: Copy Some Partitions
You can also choose to move some data partitions to another hard drive, which will free up disk space to the largest extent.
Step 1. Select the partition you want to copy and choose 'Copy Partition' from the left action panel.
Step 2. Select a location to create the copy of the target partition. Please note that only unallocated space can be selected. Click 'Next' to go on.
Step 3. Determine the partition size and location. To resize partition, drag the slider bar to shrink or extend. To move the location, drag the partition leftwards or rightwards. Then click 'Finish'.
Step 4. Click 'Apply' to start the copy.
Now, It's Your Turn
In this post, we show you 10 ways to free up disk space, and hope you never go to the last costly one. If you have come across other workarounds, please list the troubleshooting steps in the comment section below. If you have any questions towards using MiniTool software, you can contact us by sending an email to [email protected].
Optimized Storage helps you save storage space space by storing your content in iCloud and making it available on demand:
- When storage space is needed, files, photos, movies, email attachments, and other files that you seldom use are stored in iCloud automatically.
- Each file stays right where you last saved it, and downloads when you open it.
- Files that you’ve used recently remain on your Mac, along with optimized versions of your photos.
If you haven't yet upgraded to macOS Sierra or later, learn about other ways to free up storage space.
Find out how much storage is available on your Mac
Choose Apple menu > About This Mac, then click Storage. Each segment of the bar is an estimate of the storage space used by a category of files. Move your pointer over each segment for more detail.
Click the Manage button to open the Storage Management window, pictured below.
Manage storage on your Mac
Free Up Memory On Iphone
The Storage Management window offers recommendations for optimizing your storage. If some recommendations are already turned on, you will see fewer recommendations.
Store in iCloud
Click the Store in iCloud button, then choose from these options:
- Desktop and Documents. Store all files from these two locations in iCloud Drive. When storage space is needed, only the files you recently opened are kept on your Mac, so that you can easily work offline. Files stored only in iCloud show a download icon , which you can double-click to download the original file. Learn more about this feature.
- Photos. Store all original, full-resolution photos and videos in iCloud Photos. When storage space is needed, only space-saving (optimized) versions of photos are kept on your Mac. To download the original photo or video, just open it.
- Messages. Store all messages and attachments in iCloud. When storage space is needed, only the messages and attachments you recently opened are kept on your Mac. Learn more about Messages in iCloud.
Storing files in iCloud uses the storage space in your iCloud storage plan. If you reach or exceed your iCloud storage limit, you can either buy more iCloud storage or make more iCloud storage available. iCloud storage starts at 50GB for $0.99 (USD) a month, and you can purchase additional storage directly from your Apple device. Learn more about prices in your region.
Optimize Storage

Click the Optimize button to save space by automatically removing watched movies and TV shows. When storage space is needed, movies or TV shows that you purchased from Apple and already watched are removed from your Mac. Click the download icon next to a movie or TV show to download it again.
Your Mac will also save space by keeping only recent email attachments on this Mac when storage space is needed. You can manually download any attachments at any time by opening the email or attachment, or saving the attachment to your Mac.
Optimizing storage for movies, TV shows, and email attachments doesn't require iCloud storage space.
Empty Trash Automatically
Empty Trash Automatically permanently deletes files that have been in the Trash for more than 30 days.
Reduce Clutter
Reduce Clutter helps you identify large files and files you might no longer need. Click the Review Files button, then choose any of the file categories in the sidebar, such as Applications, Documents, Music Creation, or Trash.
You can delete the files in some categories directly from this window. Other categories show the total storage space used by the files in each app. You can then open the app and decide whether to delete files from within it.
Learn how to redownload apps, music, movies, TV shows, and books.
Where to find the settings for each feature
The button for each recommendation in the Storage Management window affects one or more settings in other apps. You can also control those settings directly within each app.
- If you're using macOS Catalina or later, choose Apple menu > System Preferences, click Apple ID, then select iCloud in the sidebar: Store in iCloud turns on the Optimize Mac Storage setting on the right. To turn off iCloud Drive entirely, deselect iCloud Drive.
- If you're using macOS Mojave or earlier, choose Apple menu > System Preferences, click iCloud, then click Options next to iCloud Drive. Store in iCloud turns on the Desktop & Documents Folders and Optimize Mac Storage settings.
- In Photos, choose Photos > Preferences, then click iCloud. Store in iCloud selects iCloud Photos and Optimize Mac Storage.
- In Messages, choose Messages > Preferences, then click iMessage. Store in iCloud selects Enable Messages in iCloud.
- If you're using macOS Catalina or later, open the Apple TV app, choose TV > Preferences from the menu bar, then click Files. Optimize Storage selects “Automatically delete watched movies and TV shows.”
- In you're using macOS Mojave or earlier, open iTunes, choose iTunes > Preferences from the menu bar, then click Advanced. Optimize Storage selects “Automatically delete watched movies and TV shows.”
- In Mail, choose Mail > Preferences from the menu bar, then click Accounts. In the Account Information section on the right, Optimize Storage sets the Download Attachments menu to either Recent or None.
Empty Trash Automatically: From the Finder, choose Finder > Preferences, then click Advanced. Empty Trash Automatically selects “Remove items from the Trash after 30 days.”
Other ways that macOS helps automatically save space
With macOS Sierra or later, your Mac automatically takes these additional steps to save storage space:
- Detects duplicate downloads in Safari, keeping only the most recent version of the download
- Reminds you to delete used app installers
- Removes old fonts, languages, and dictionaries that aren't being used
- Clears caches, logs, and other unnecessary data when storage space is needed
How to free up storage space manually
Even without using the Optimized Storage features described in this article, you can take other steps to make more storage space available:
- Music, movies, and other media can use a lot of storage space. Learn how to delete music, movies, and TV shows from your device.
- Delete other files that you no longer need by moving them to the Trash, then emptying the Trash. The Downloads folder is good place to look for files that you might no longer need.
- Move files to an external storage device.
- Compress files.
- Delete unneeded email: In the Mail app, choose Mailbox > Erase Junk Mail. If you no longer need the email in your Trash mailbox, choose Mailbox > Erase Deleted Items.
Learn more
Free Up Memory Java
- The Storage pane of About This Mac is the best way to determine the amount of storage space available on your Mac. Disk Utility and other apps might show storage categories such as Not Mounted, VM, Recovery, Other Volumes, Free, or Purgeable. Don't rely on these categories to understand how to free up storage space or how much storage space is available for your data.
- When you duplicate a file on an APFS-formatted volume, that file doesn't use additional storage space on the volume. Deleting a duplicate file frees up only the space required by any data you might have added to the duplicate. If you no longer need any copies of the file, you can recover all of the storage space by deleting both the duplicate and the original file.
- If you're using a pro app and Optimize Mac Storage, learn how to make sure that your projects are always on your Mac and able to access their files.
