Description
J C Citrix Workspace app replaces and extends the full capabilities of Citrix Receiver. Citrix recommends using the latest version of Citrix Workspace app to access workspaces. You can also access workspaces using Internet Explorer 11, or the latest version of Edge, Chrome, Firefox, or Safari. Citrix strongly recommends that customers upgrade to the latest Citrix Workspace app for Windows and Receiver for Windows to address this vulnerability. In cases where the upgrade is not immediately possible applying a Client Selective Trust policy via GPO can be used to limit the exploitability of this vulnerability until the upgrade can be.
Citrix Workspace app for Windows is easy-to-install software that provides access to your applications and desktops using Citrix Virtual Apps and Desktops from a remote client device. Citrix Workspace app provides access from your desktop, Start menu, Citrix Workspace user interface, or web browsers.
You can use Citrix Workspace app on domain and non-domain joined PCs, tablets, and thin clients. Using Citrix StoreFront in conjunction with Citrix Workspace app allows your organization to provide you with self-service access to your applications and desktops – all with a common user interface, regardless of the endpoint device hardware, operating system (32-bit and 64-bit editions), or form factor. more…
Citrix Workspace app installation file (CitrixWorkspaceApp.exe) The latest version of Citrix Workspace app can be downloaded here. The download contains one file: CitrixWorkspaceApp.exe. This file contains a number of MSI files; one MSI installer per component. This is the list of components for Workspace app. Citrix Workspace app 2009.5 and later prevents installation on unsupported operating systems. Support for Windows 7 has been stopped from Version 2006 onwards. The Citrix Gateway End-Point Analysis Plug-in (EPA) is supported on Citrix Workspace. On the native Citrix Workspace app, it is supported only when using nFactor authentication.
Download

A new Citrix Workspace client is available here:

Size
129 MB
Silent Install
setup.exe /forceinstall /silent STORE0=”Store;https://mycitrix.umc.edu/Citrix/ummcWeb/discovery;Store”
or
chocolatey: choco install citrix-workspace -y

Install Location (115 Folders, 982 Files, 353 MB on disk)
C:Program Files (x86)Citrix
view contents: installed filesmore info
Silent Uninstall
setup.exe /silent /uninstall
or
“C:ProgramDataCitrixCitrix Workspace 1911TrolleyExpress.exe” /uninstall /cleanup
or
chocolatey: choco uninstall citrix-workspace -y
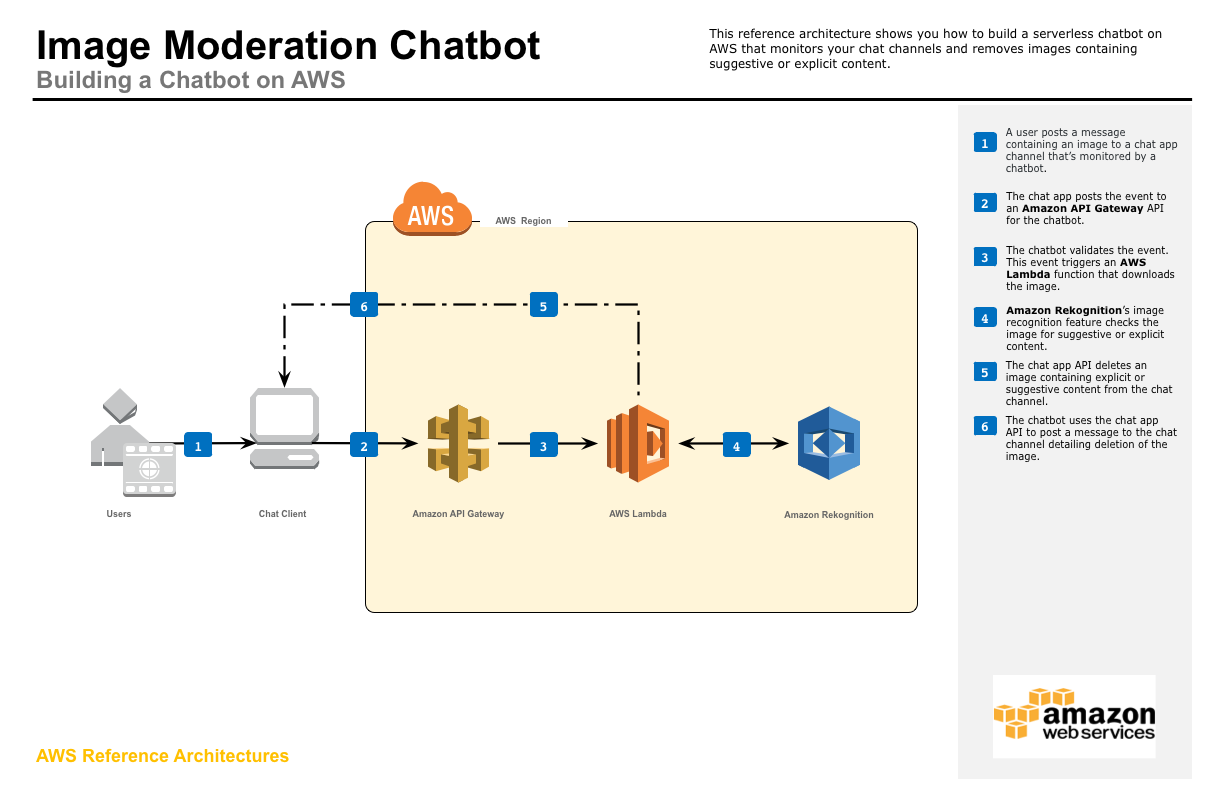
Registry
HKEY_LOCAL_MACHINESOFTWAREWOW6432NodeMicrosoftWindowsCurrentVersionUninstallCitrixOnlinePluginPackWeb
Notes
see Intune Deployment
Setup EXE Extraction (using 7zip)
C:Users%username%AppDataLocalTempCtx-BF5BC0CE-2D68-4E46-A51B-E21C5B056CEEExtract
view contents: extracted files
Supported Parameters
/help – Displays this usage information
/uninstall – Removes an existing installation
/silent – Suppresses all graphical user interface
/noreboot – Suppresses all reboots and reboot prompts
/preview – Displays preview of changes without altering the machine
/extract <folder> – Extract self-extracting package to an existing folder
/includeSSON – Installs the single sign-on component for domain pass-through logon
Citrix Workspace For Windows 2010
/EnableCEIP – Enables (true) or disables (false) the Citrix Customer Improvement Program (CEIP)
/AutoUpdateCheck – Enables automatic update (auto), enables manual update (manual), bans
AutoUpdate (disabled)
/AutoUpdateStream – Specify AutoUpdate stream to be in long term (LTSR) or short term service releases (Current)
/DeferUpdateCount – Specify number of times AutoUpdate can be deferred
MSI property values are supported and must be separated by spaces, e.g.:
PROPERTY=”Value” PROPERTY2=”Value2″
Example silent command-line using all defaults:
CitrixWorkspaceApp.exe /silent
Example command-line specifying multiple options:
CitrixWorkspaceApp.exe /silent ADDLOCAL=”ReceiverInside,ICA_Client,USB,DesktopViewer,Flash,Vd3d,WebHelper,BrowserEngine” INSTALLDIR=”C:myfolder” ENABLE_DYNAMIC_CLIENT_NAME=”No” CLIENT_NAME=”my_overrided_name” DEFAULT_NDSCONTEXT=”Context1,Context2″
Example command-line to enable domain pass-through:
CitrixWorkspaceApp.exe /silent /includeSSON ADDLOCAL=”ReceiverInside,ICA_Client,SSON,USB,DesktopViewer,Flash,Vd3d,WebHelper,BrowserEngine” INSTALLDIR=”C:myfolder” ENABLE_DYNAMIC_CLIENT_NAME=”No” CLIENT_NAME=”my_overrided_name” DEFAULT_NDSCONTEXT=”Context1,Context2″
Example command-line to Install Single Sign-On server but to disable capture of logon credentials:
CitrixWorkspaceApp.exe /includesson LOGON_CREDENTIAL_CAPTURE_ENABLE=No [defaults to Yes]
Example command-line to Install Citrix Workspace in NonSelfServiceMode
CitrixWorkspaceApp.exe SELFSERVICEMODE=false [defaults to true]
Example command-line to support upgrade from unsupported version to latest version
CitrixWorkspaceApp.exe /forceinstall
Example command-line to disable CEIP:
CitrixWorkspaceApp.exe /EnableCEIP=false [defaults to true]
Example command-line to enable manual update:
CitrixWorkspaceApp.exe /AutoUpdateCheck=manual [defaults to auto]

Example command-line to disable auto update:
CitrixWorkspaceApp.exe /AutoUpdateCheck=disabled
Example command-line to choose long term service release stream:
CitrixWorkspaceApp.exe /AutoUpdateStream=LTSR
Example command-line to choose 2 times AutoUpdate can be deferred:
CitrixWorkspaceApp.exe /DeferUpdateCount=2
tags: Citrix automation, Citrix options, MrNetTek
This document outlines the process to install the Citrix Workspace App for a Windows Computer. The Citrix Workspace app runs the Virtual Applications & Desktops and must be installed on your computer for them to work.
1. Open up your internet browser of choose (we suggest Google Chrome).
2. Navigate to https://www.citrix.com/downloads/workspace-app/windows/workspace-app-for-windows-latest.html
3. Click the button labeled 'Download Citrix Workspace app for Windows'
4. Save to your downloads folder6. Double click 'CitrixWorkspaceApp' icon to run the installer.
7. Click 'Yes' to the pop up asking if you would like to allow the app to make changes to your computer (not everyone will get this pop up)
8. In the 'Welcome to Citrix Workspace' window, click the 'Start' button.
Latest Citrix Workspace App Version
Latest Citrix Workspace App For Windows 10
| Keywords: | receiver, myapps, virtual, apps, desktops, vdiSuggest keywords | Doc ID: | 98566 |
|---|---|---|---|
| Owner: | Matthew H. | Group: | Fox Valley Technical College |
| Created: | 2020-03-09 14:31 CDT | Updated: | 2020-03-09 15:28 CDT |
| Sites: | Fox Valley Technical College | ||
| Feedback: | 11CommentSuggest a new document | ||
